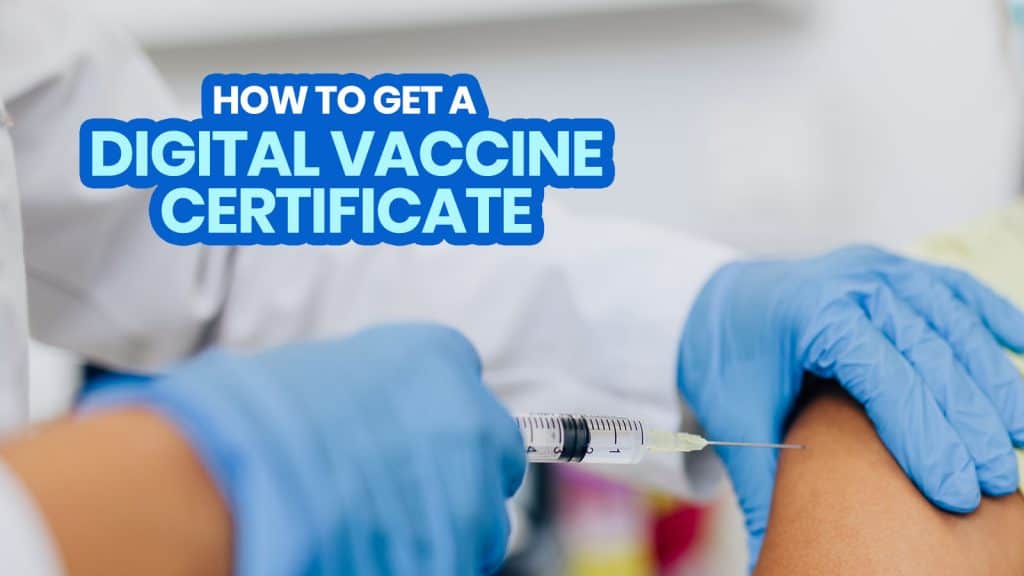Last updated: 15 March 2022
The Department of Health (DOH) and the Bureau of Quarantine (BOQ) have recently launched VaxCertPH, a website where you can get a digital vaccine certificate. This online portal would provide a more standard vaccine certificate that people can use when they travel.
Note that only fully-vaccinated individuals are eligible to get a vaccine certificate from the portal. You can sign up on the portal 48 hours after you get your second dose, but the certificate’s validity will start 14 days after.
NOTE: This vaccine certificate is different from the International Certification of Vaccination (ICV) also known as the YELLOW BOOK or YELLOW CARD. Please make sure which type is required by your destination’s authorities. If what you need is an ICV, read this instead: HOW TO GET AN INTERNATIONAL CERTIFICATE OF VACCINATION!
Update: VaxCertPH now includes booster information. If you already have a VaxCertPH, you may have to generate a new one to get an updated version. However, over the past few days, the website is undergoing system upgrade so you might encounter downtimes.
Here’s our step-by-step guide on how you can get a digital COVID-19 vaccine certificate.
1. Go to the official VaxCertPH website.
Here’s what the website looks like:
2. Review and Accept Data Privacy Agreement.
When you are done reviewing, tick off the box stating: “I have read and agreed to the Privacy Statement.” Then, click CONTINUE.
3. Answer the questions that would appear.
The first is just confirming your vaccination status. Click on the drop-down box to choose your answer. Then, click NEXT.
Note: If you’re not yet fully vaccinated or your final vaccination was less than 48 hours ago, you won’t be able to proceed with the process.
4. Enter your personal details.
Fill in the form with your first name, last name, and birth date. The middle name and other fields are optional.
Make sure the details you enter match the details on your vaccination card. Then, click NEXT.
5. Type in your vaccination details.
Select the city where you got your first dose of vaccine and enter the date of your first dose.
Then, select where you got your second dose and enter the date.
You may also enter your booster shot info into the ADDITIONAL DOSE fields.
Once complete, click the ‘VERIFY VACCINATION INFORMATION’ button.
Note: If your vaccine brand is Johnson & Johnson, tick off the box located on the upper portion of the form.
6. Review the details you entered.
If everything is correct, click CONTINUE.
Then, enter the captcha code to proceed.
7. Review your vaccination record.
The details include your full name, birth date, vaccine brand, and the dates when you received each dose.
If all the details are correct, click the GENERATE VACCINATION CERTIFICATE button.
8. Download your vaccination certificate.
A copy of your vaccination certificate will appear on the screen. The certificate will indicate your personal and vaccination details and a QR code that can be used to validate your digital vaccination certificate.
You can download, print, or simply take a screenshot of the certificate.
Note: If you intend to use this certificate for travel purposes, don’t forget to enter your passport number and tick the box below it (see image below).
FREQUENTLY ASKED QUESTIONS (FAQs)
I get a “NO VACCINATION INFORMATION FOUND” error. What should I do?
First, check if all the details you provided are correct. Hit the TRY AGAIN button and fill out the form again, this time double checking that all the information is right.
If you’re sure that everything is correct but the system still tells you that NO VACCINATION INFORMATION FOUND, it’s either your data were not recorded correctly or your file has not been uploaded to the system yet. In this case, click the CONTINUE button.
On the next page, you’ll be asked to upload a copy of your vaccination card and a valid ID, and enter your email address and mobile number. Then tap SUBMIT REQUEST.
There’s a mistake on my VaxCertPH. How do I change/edit/correct the wrong information?
You may update your details. On the vaccine certificate page, you’ll find two buttons below. Click UPDATE RECORD to submit a request to change it.
On the next page, you’ll be presented with a form. Only input the details that you wish to change. Then on the next page, upload a copy of a valid ID and your vaccination card. Next, enter your email address and contact number.
If the SUBMIT REQUEST button at the end of the form is unclickable, click BACK and try to input your birthdate on the previous page. It seems to be a required field. My teammate had a similar problem and he simply entered his birthdate and he was able to submit the form.
After submission, you’ll be given a reference code. Take note or a screenshot of it because you might need it in the future when asking for updates.
Processing of update requests can take as long as five (5) days. To check if it has been corrected, simply come back to the website’s home page and look for the ‘TRACK REQUEST STATUS’ button. Provide your Reference ID and your first name.
If after five days there has been no change, you may contact them through the following:
- Phone number: (02) 8876-1488
- Email address: vaxcertsupport@doh.gov.ph
Is VaxCertPH the same as the ICV or yellow book?
NO. VaxCertPH is different from the International Certification of Vaccination (ICV) also known as the YELLOW BOOK or YELLOW CARD, issued by the Bureau of Quarantine (BOQ) and recognized by the World Health Organization (WHO).
If you’re traveling abroad, please make sure which type of certificate is required by your destination’s authorities. Some countries require an ICV, some accept other documents.
If what you need is an ICV, read this instead: HOW TO GET AN INTERNATIONAL CERTIFICATE OF VACCINATION!