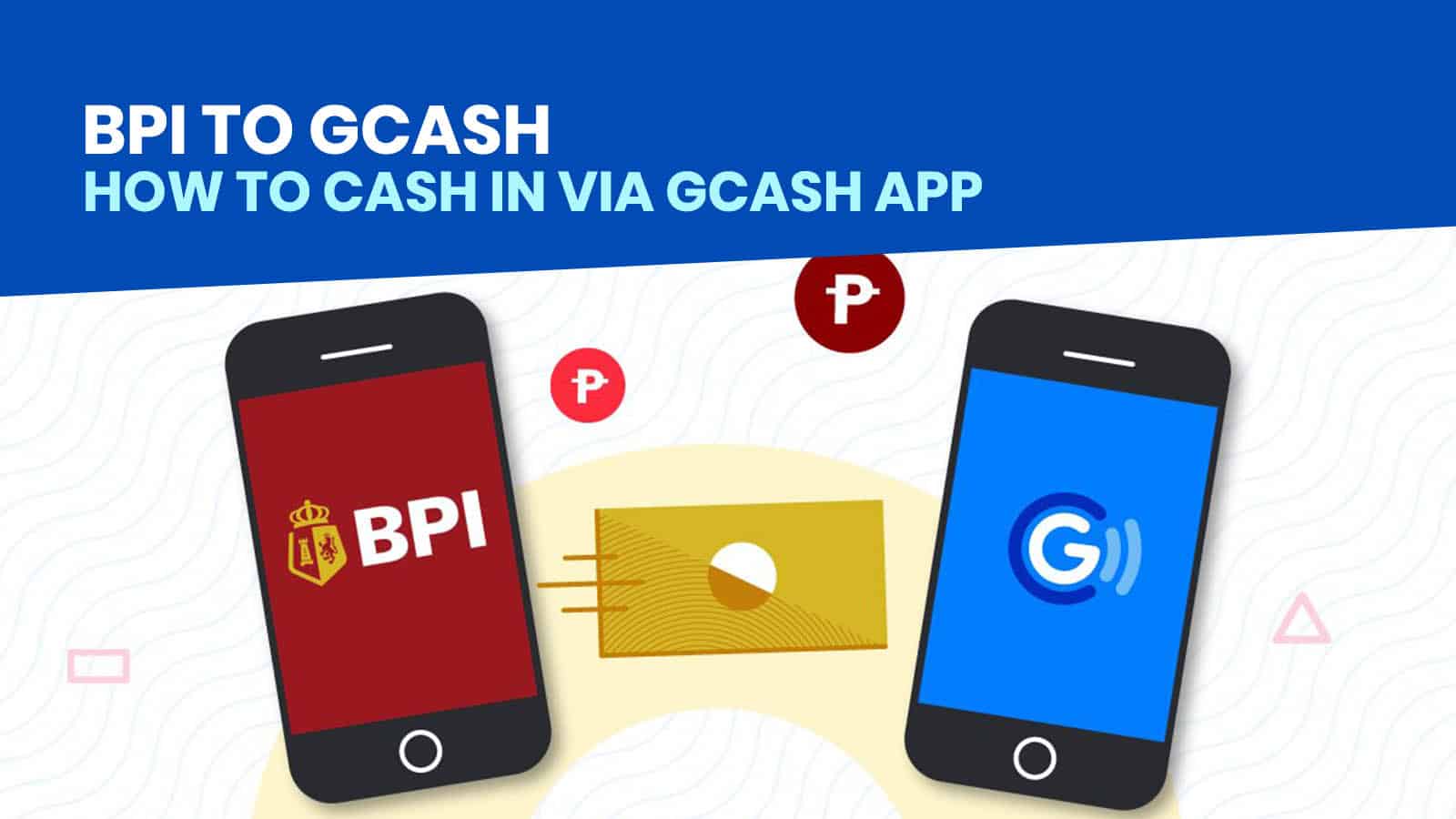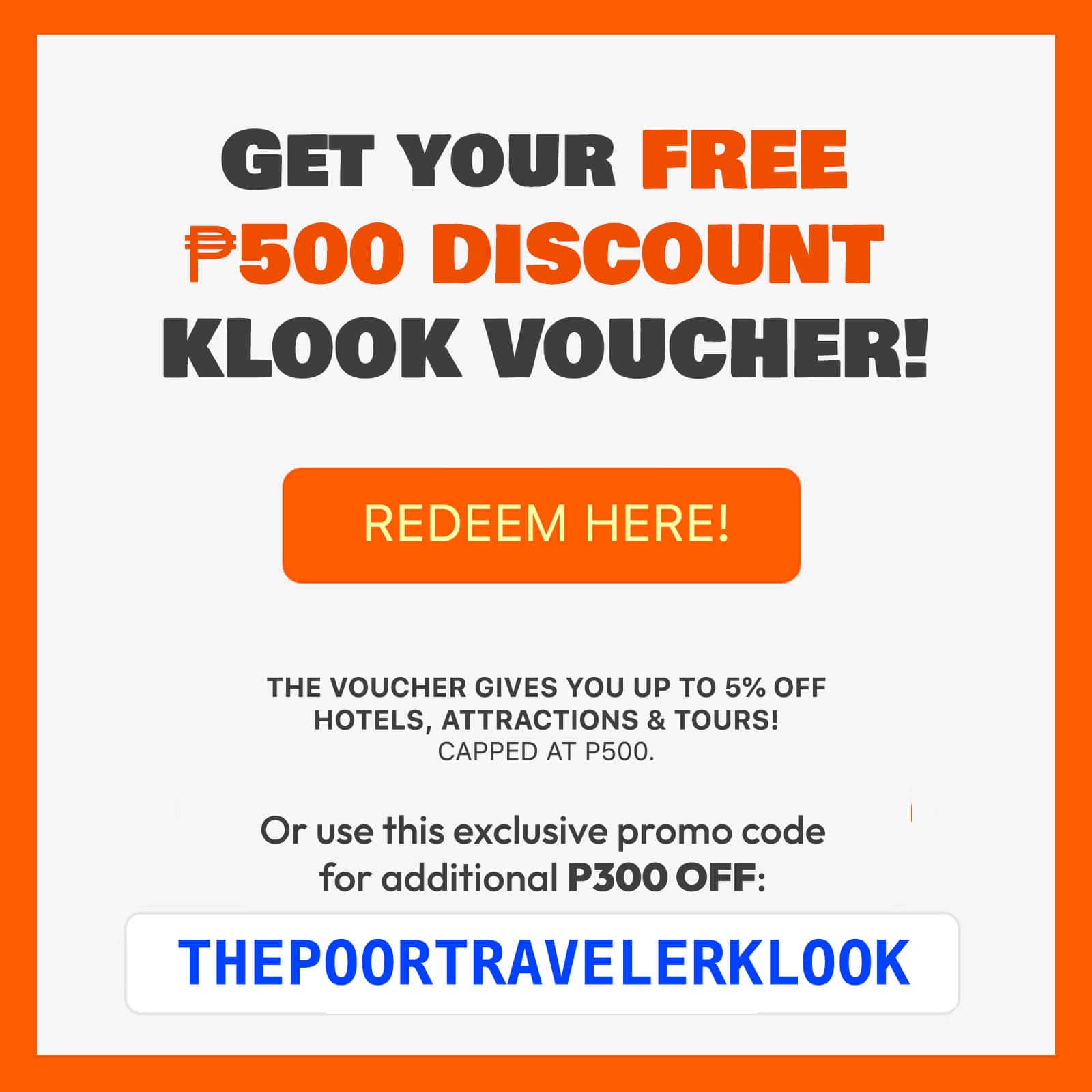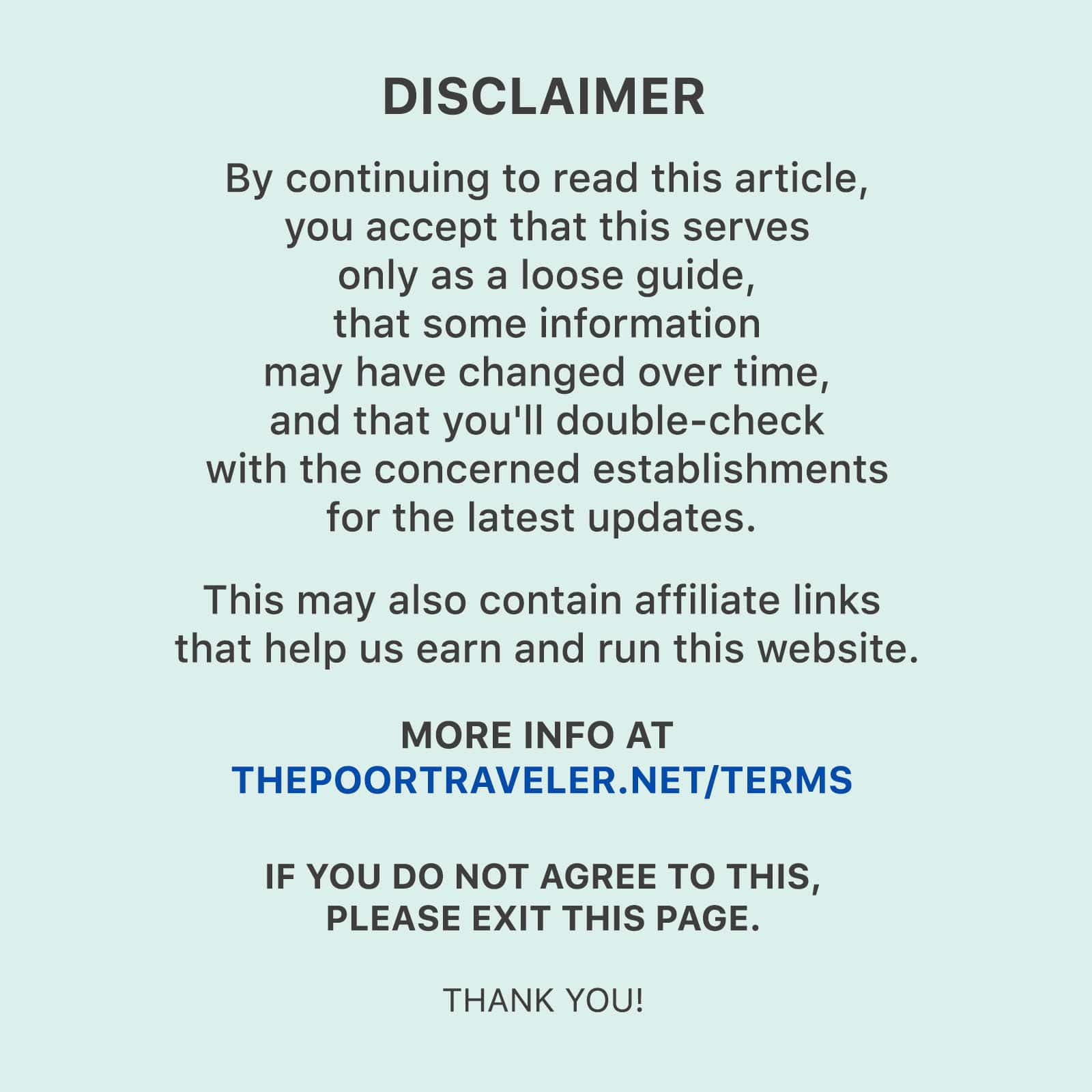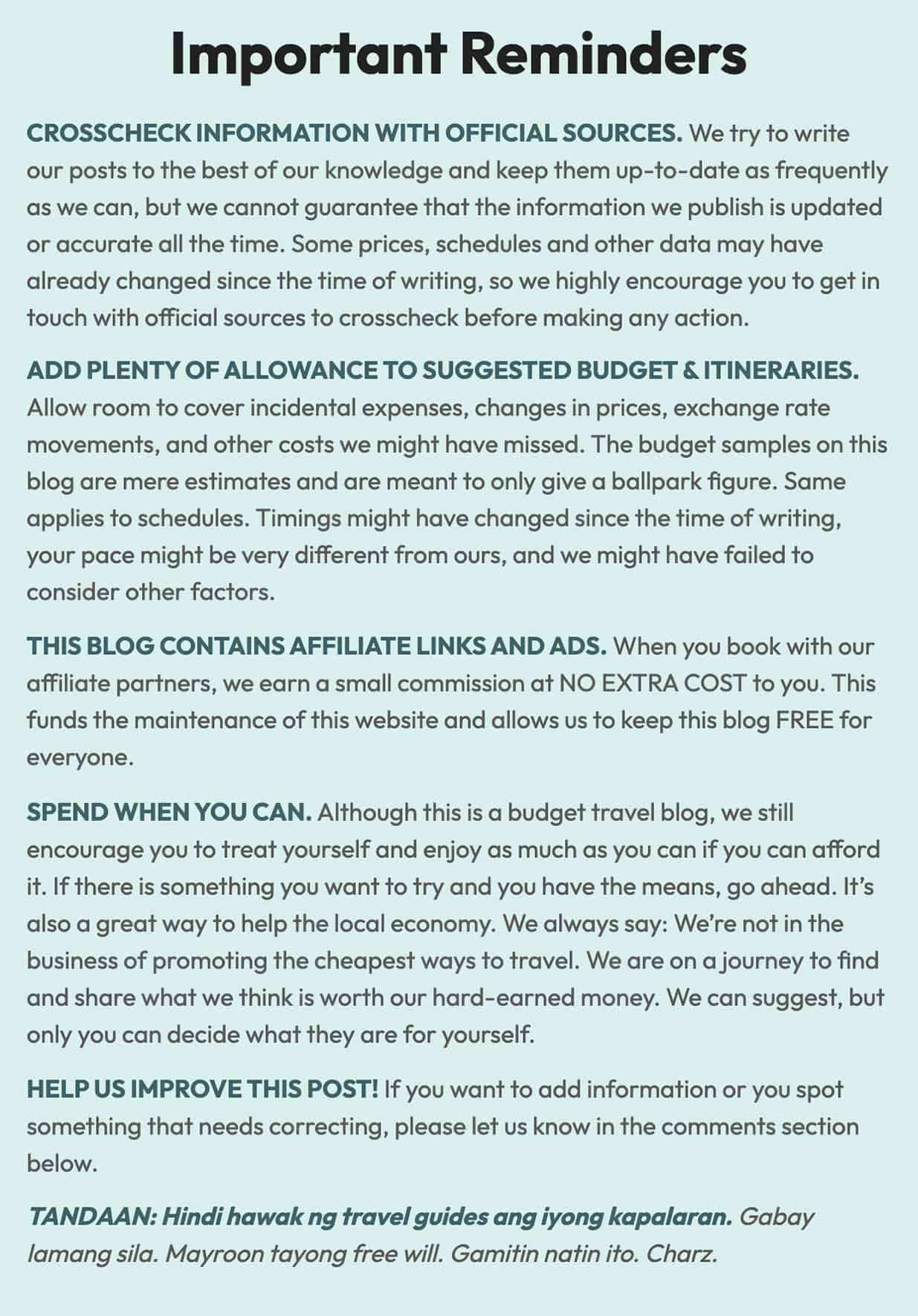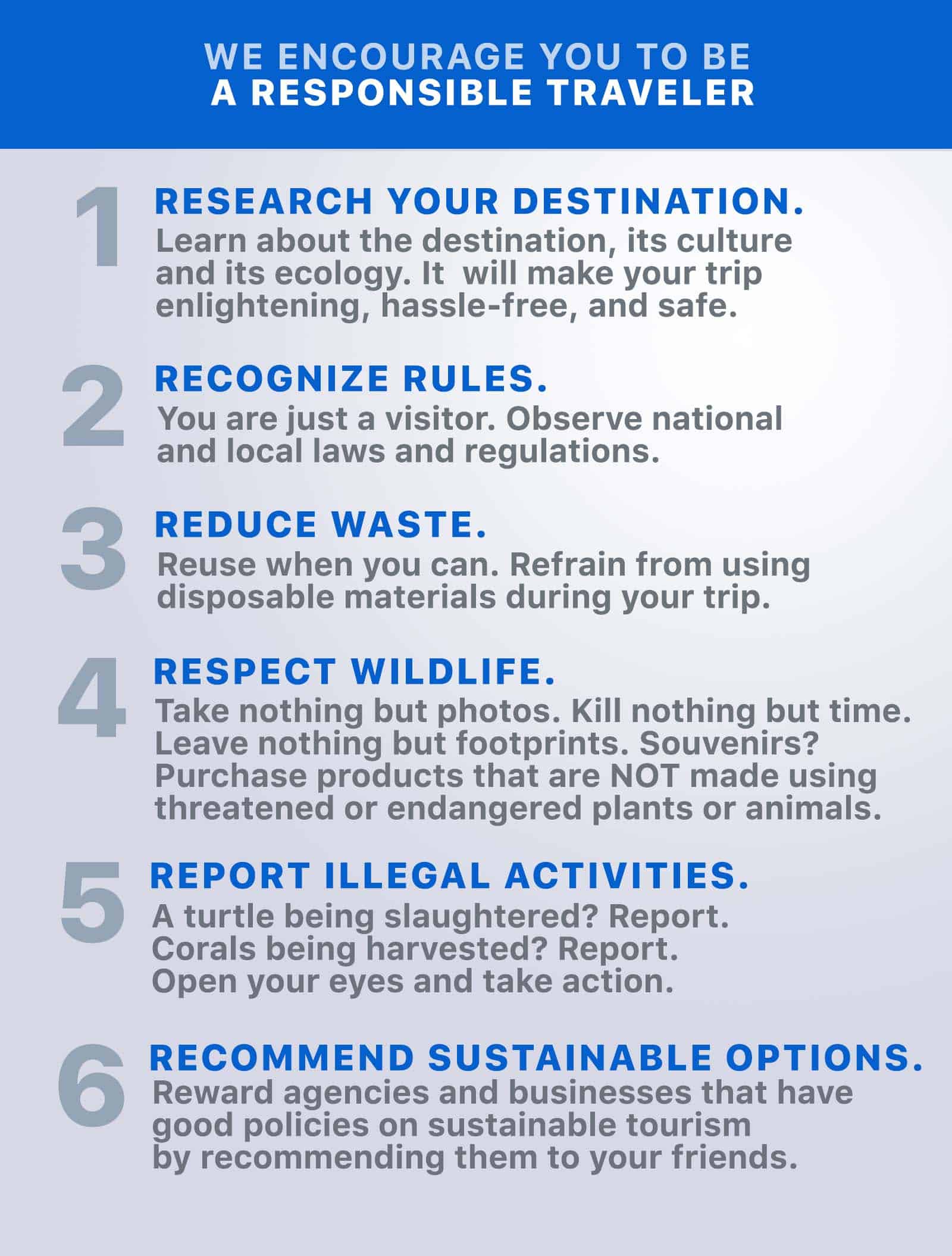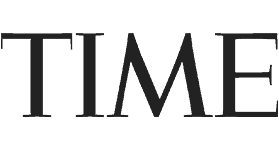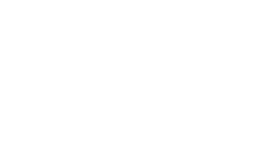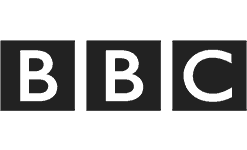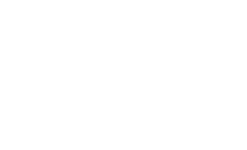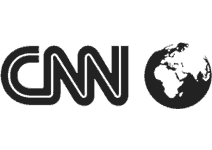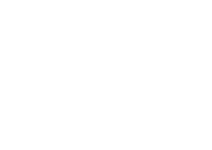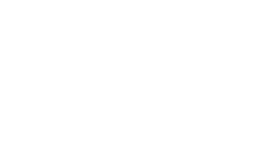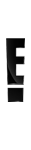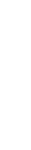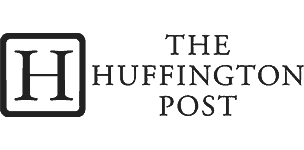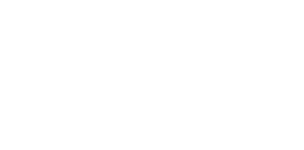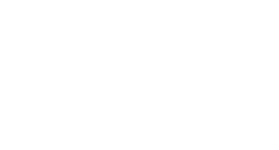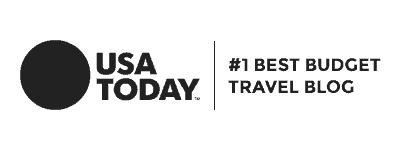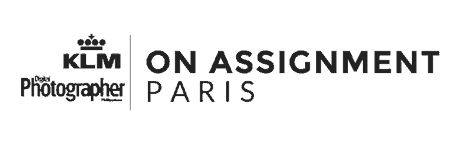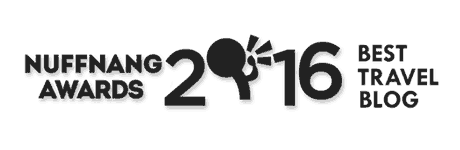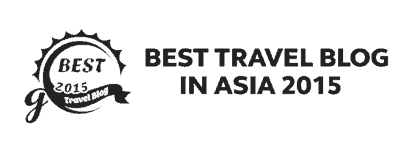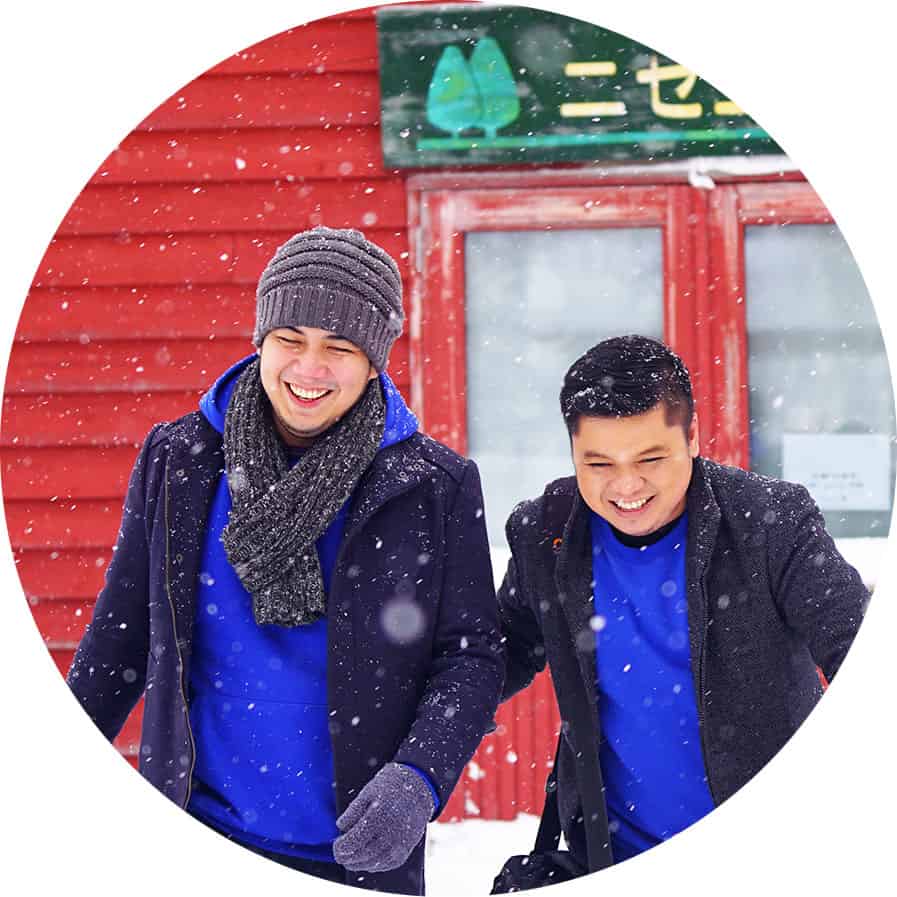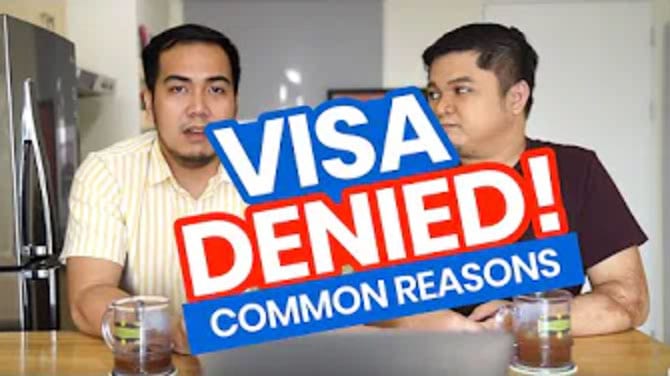When I first started using GCash, I add funds to my account over the counter at supermarkets or convenience stores. But these past few months that cashless transactions have been the most convenient for online purchases and deliveries, I started using GCash more often and found out that I could easily cash in with my BPI online account. That means not having to go out to “reload” my GCash account.
There are two ways to transfer money from your BPI account to your GCash wallet. You can do it via the BPI app. We have a separate step-by-step guide for that here: How to Transfer Money via BPI App!
But in this post, we’ll share how you can easily cash in using the GCash app. Note that this method is only for fund transfers between accounts that are both owned by you. To do this, you will need to have a fully verified GCash account and a BPI online account.
Here’s how you can cash in to your Gcash account with your BPI account.
1. Log in to the GCash app.
Open your GCash app on your device and enter your 4-digit MPIN to log in.
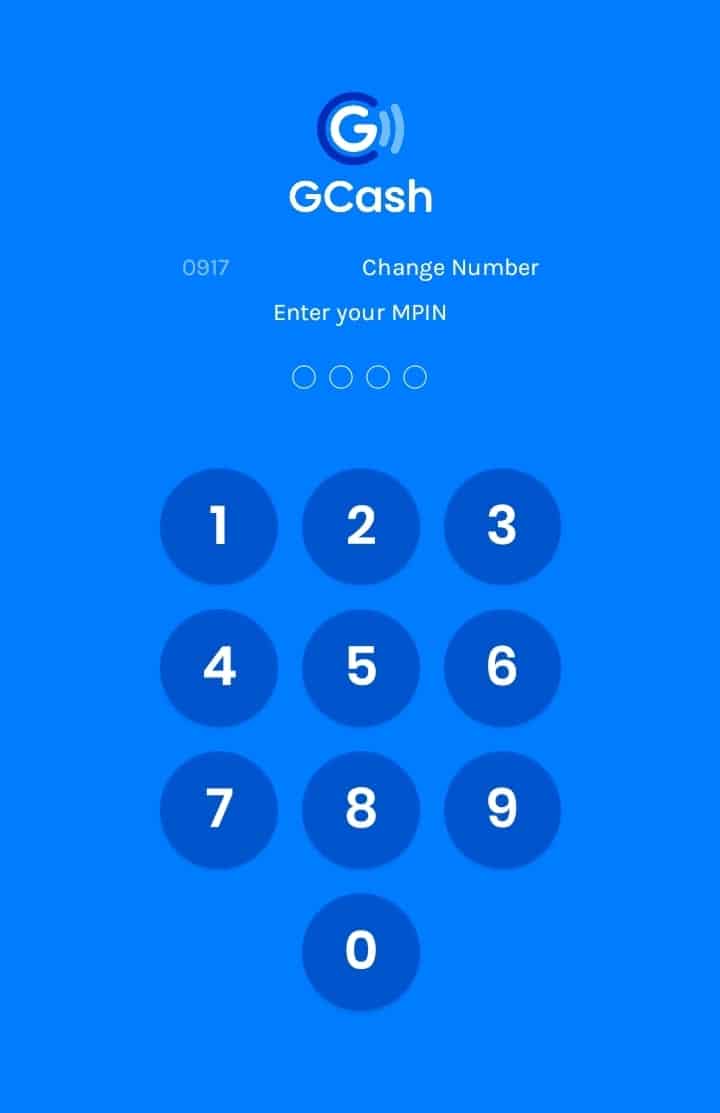
2. Link your BPI account to GCash.
If this is your first time to cash in from your BPI account, you need to connect it to your GCash wallet first. Note that this only works if you own or have access to both accounts:
Here’s how to do it.
On the upper left corner of the dashboard, click the menu button.
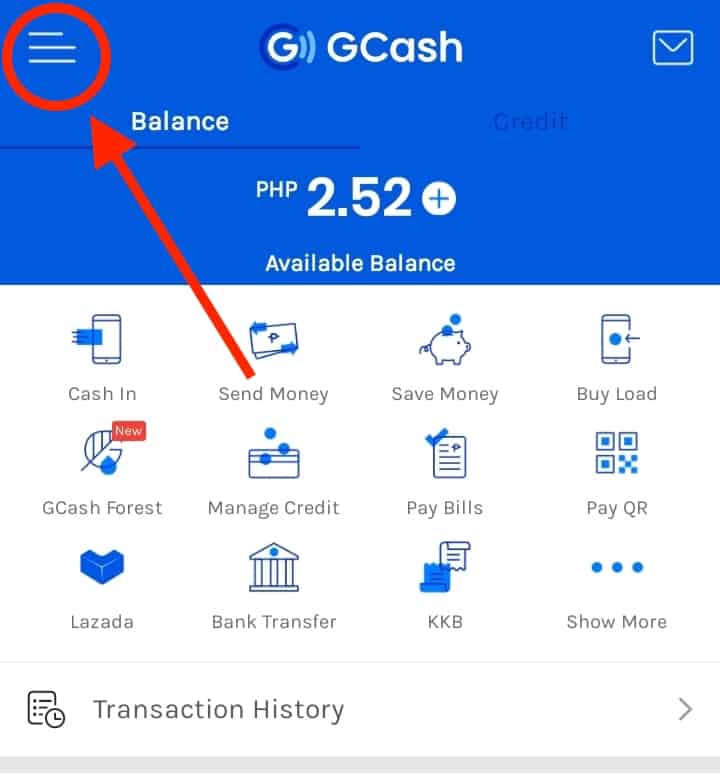
The side menu will appear. Select My Linked Accounts.
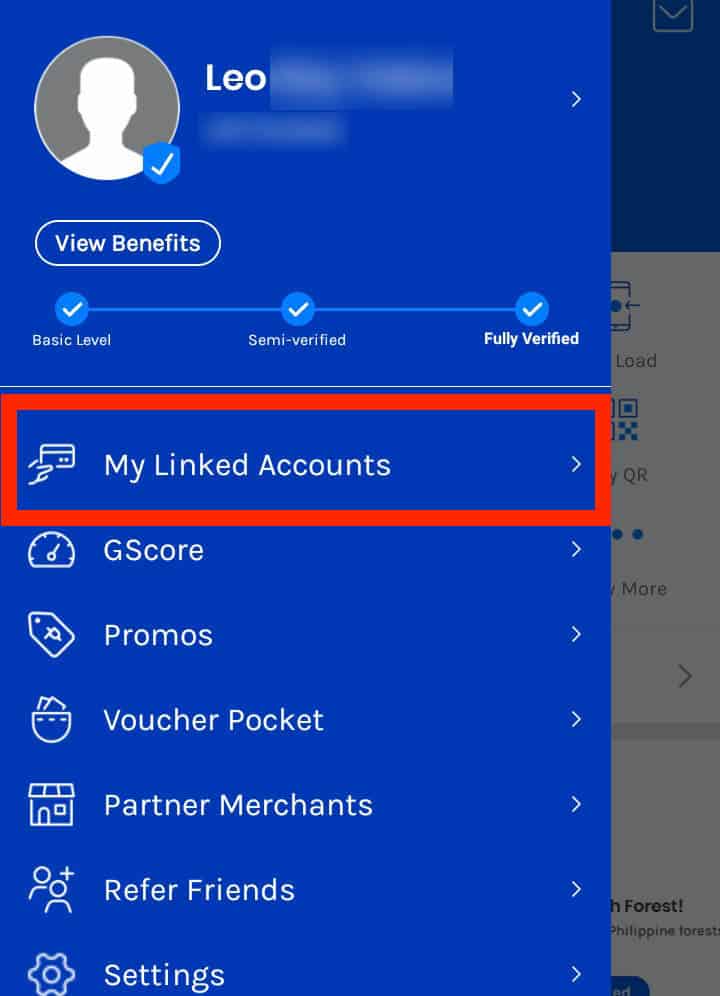
There will be a list of options on what account you want to link to your GCash. Select BPI.
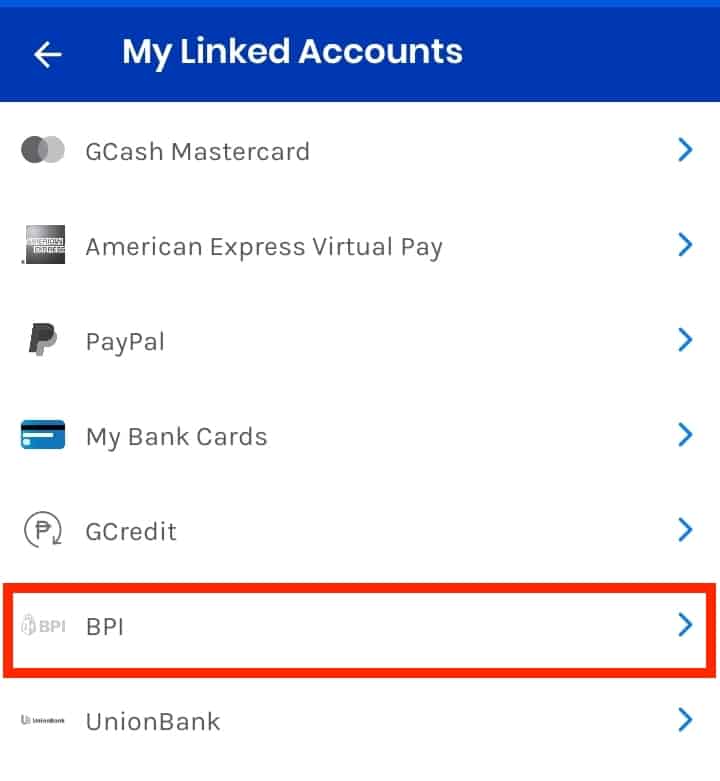
Log in to your BPI online account by entering your username and password. Tap Accept.
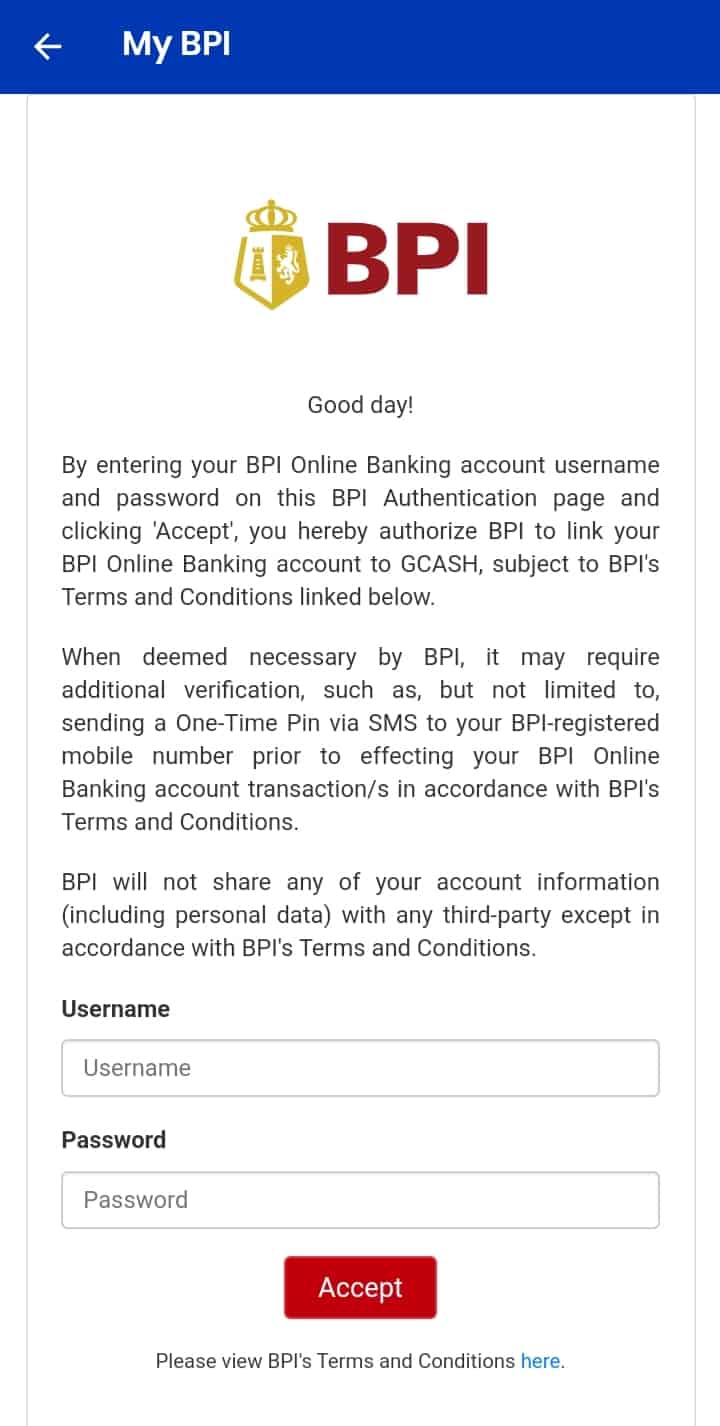
If your registration is successful, a confirmation message will appear on your screen.
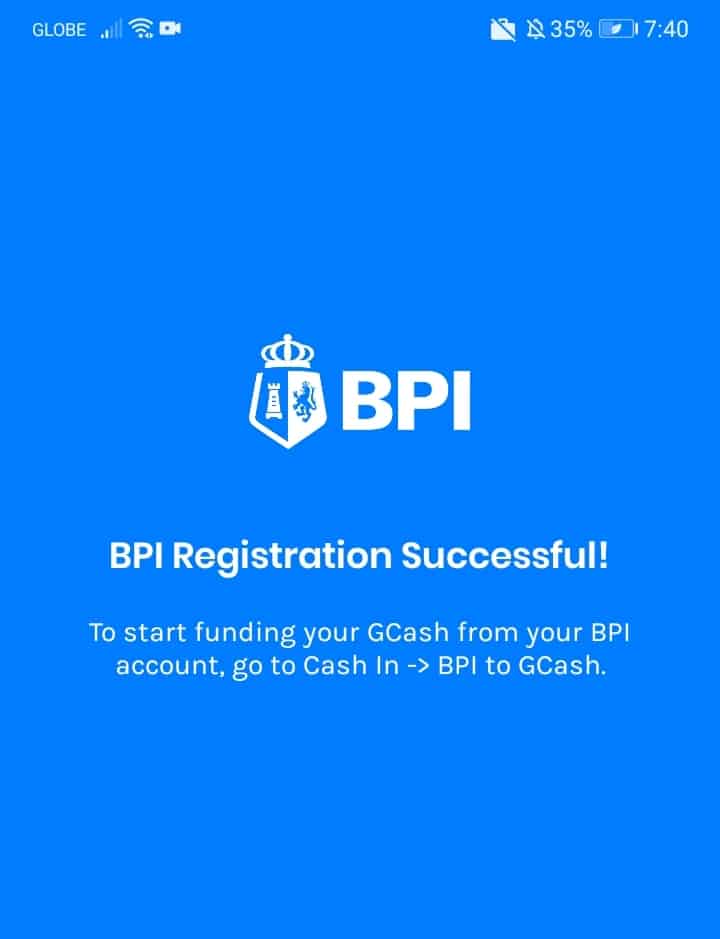
Now that you’ve successfully linked your BPI account to your GCash, you can easily transfer funds between your two accounts.
Next time you cash in, no need to link it again. Your BPI account will appear automatically, making your next transactions a lot easier and shorter.
3. Select CASH IN on the dashboard.
After linking your BPI account to your GCash, you can now conveniently cash in to your GCash.
On the home screen of your GCash app, click Cash In.
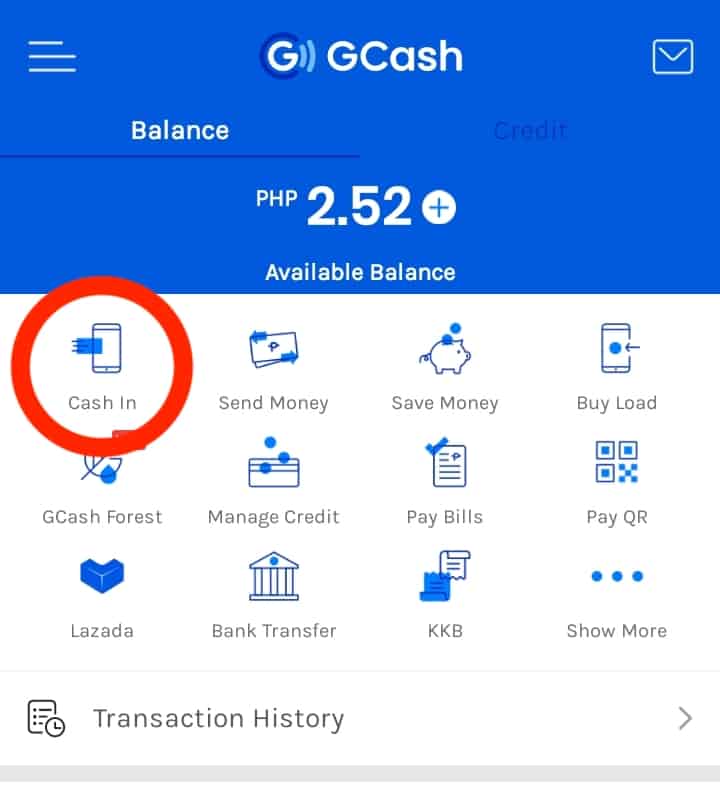
4. Select your linked BPI account.
On the top row of the Cash In screen are your linked accounts. Click BPI.
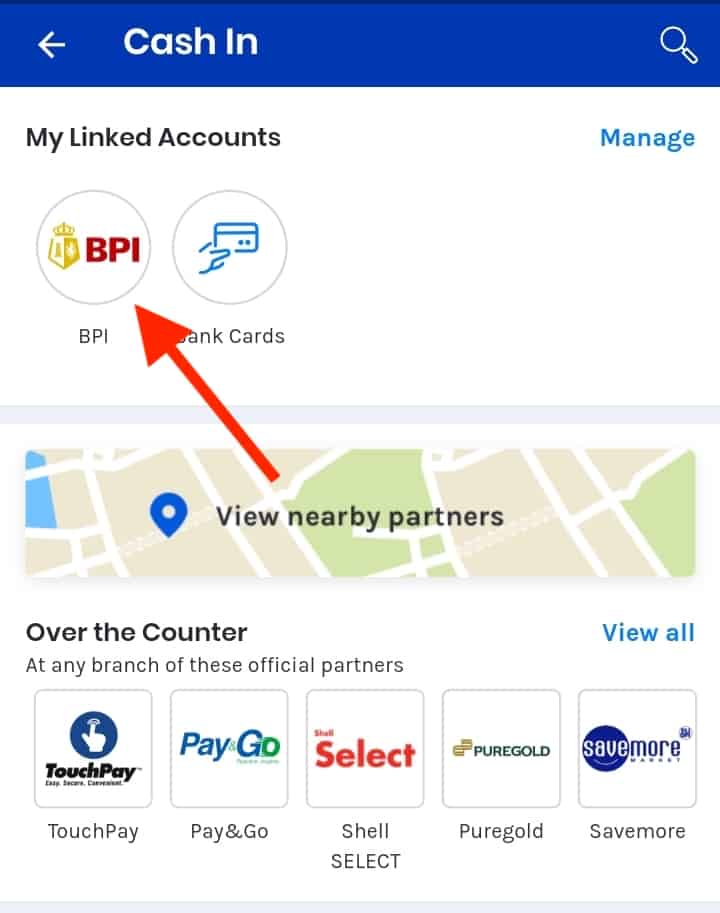
5. Enter the amount you want to add to your GCash wallet.
On the next screen, you have to enter the amount you want to cash in. After filling that out, select which BPI account you want to transfer from.
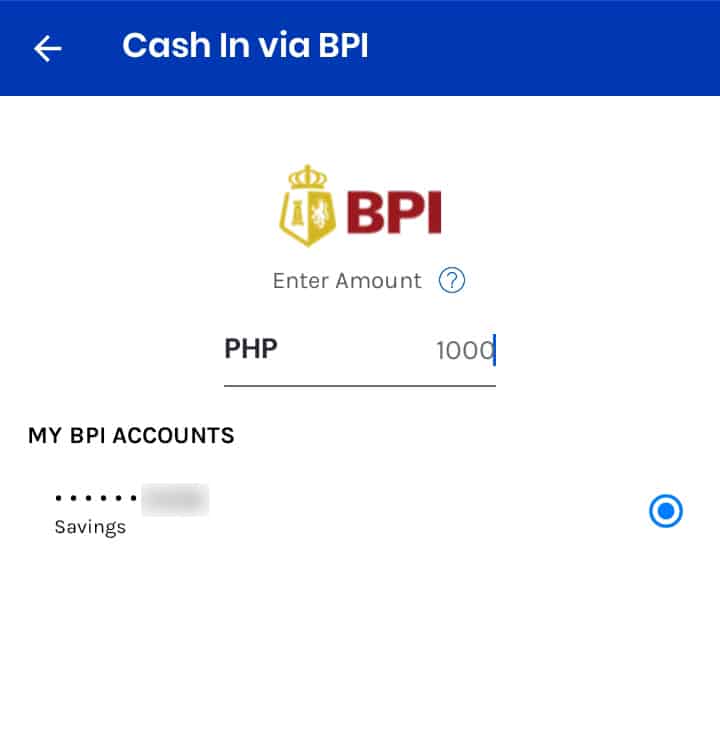
If you have multiple BPI accounts linked to your GCash, it will be shown as options. Once you’ve completed the details, click Next.
6. Confirm your transaction.
The next screen will ask you to confirm your cash in transaction. Double check the amount you want to cash in, then click Confirm.
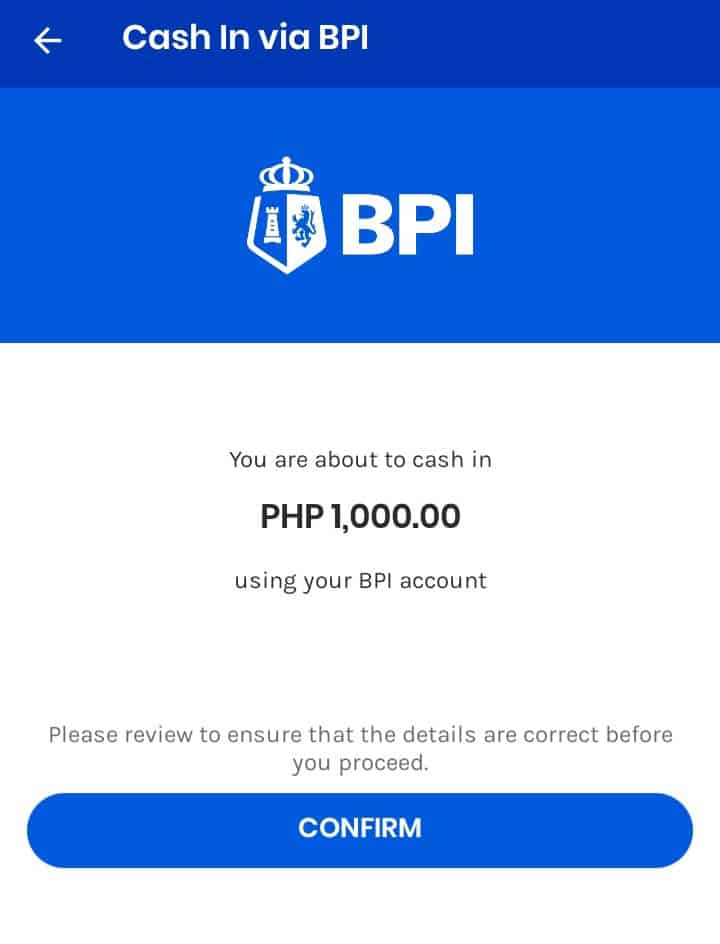
7. Enter the authentication code.
You will be shown the next screen where you have to verify the mobile number where a 6-digit authentication code will be sent. This is the mobile number associated to your BPI Online account. If the number on the screen is correct, tap on the Send Code button.
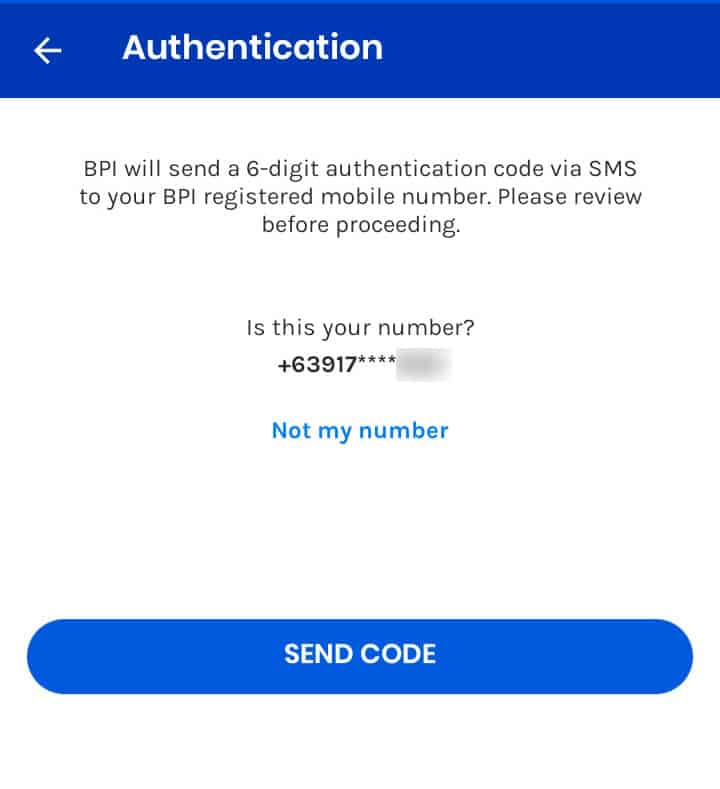
Within seconds (hopefully), you will receive a 6-digit authentication code via SMS. Type in the code and tap Submit.
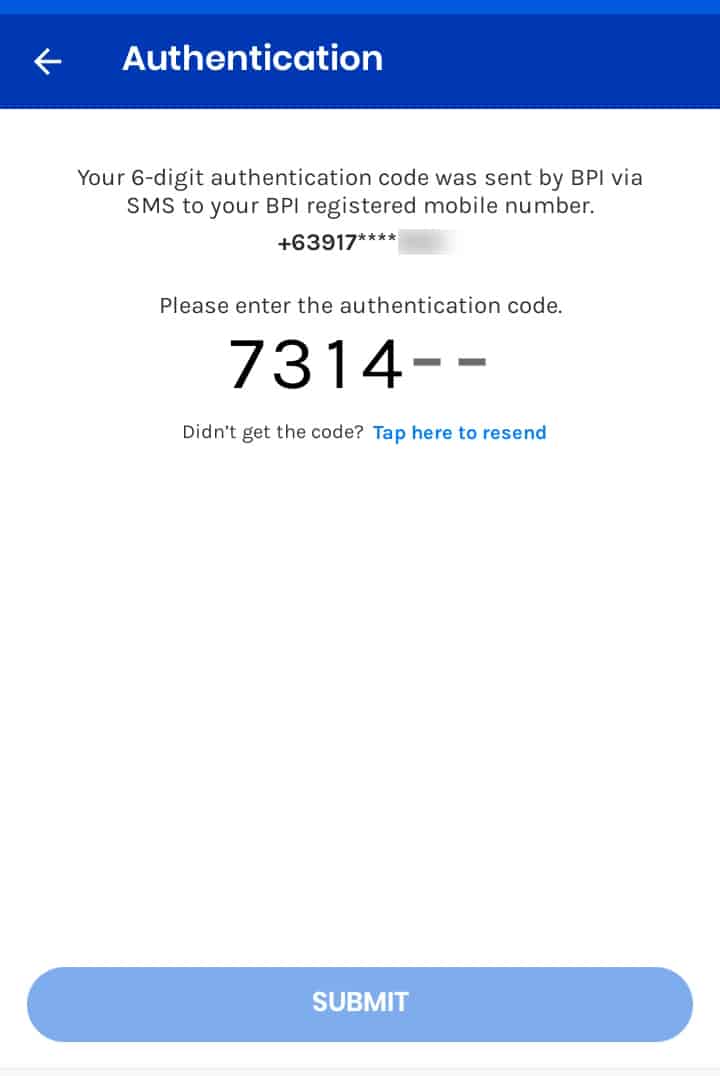
8. Confirm your transaction.
If your transaction is successful, you will be taken to a confirmation screen. It will also tell you that you will receive a text message to confirm your transaction.
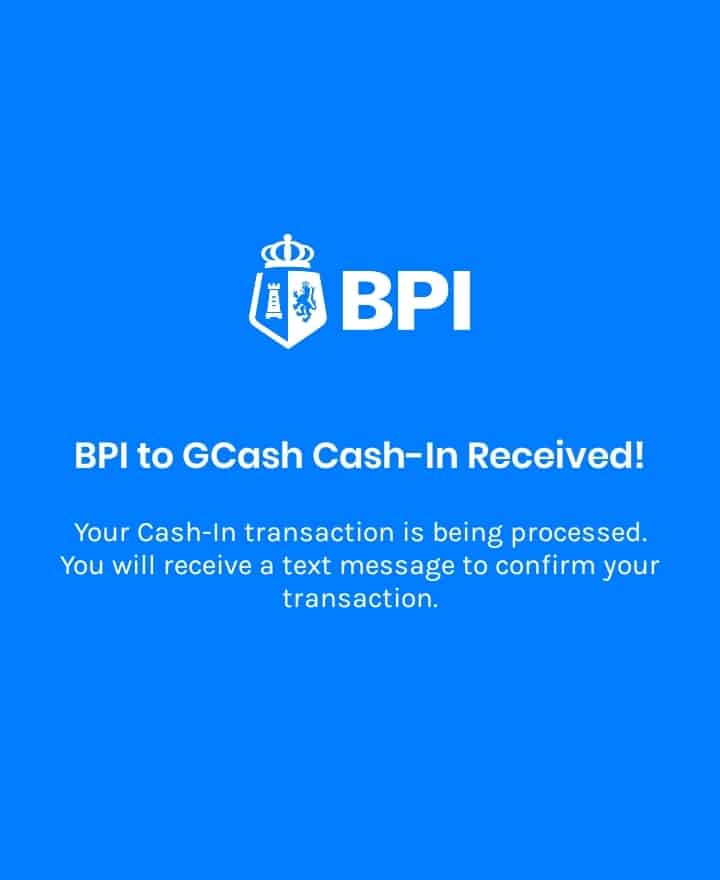
That’s it! The money you cashed in will be instantly reflected to your GCash account.
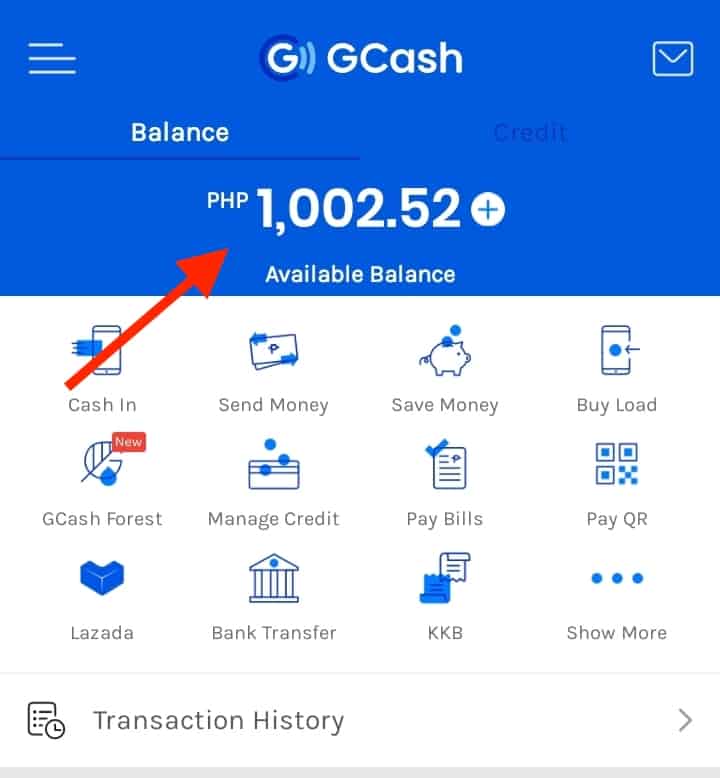
2020 • 7 • 10